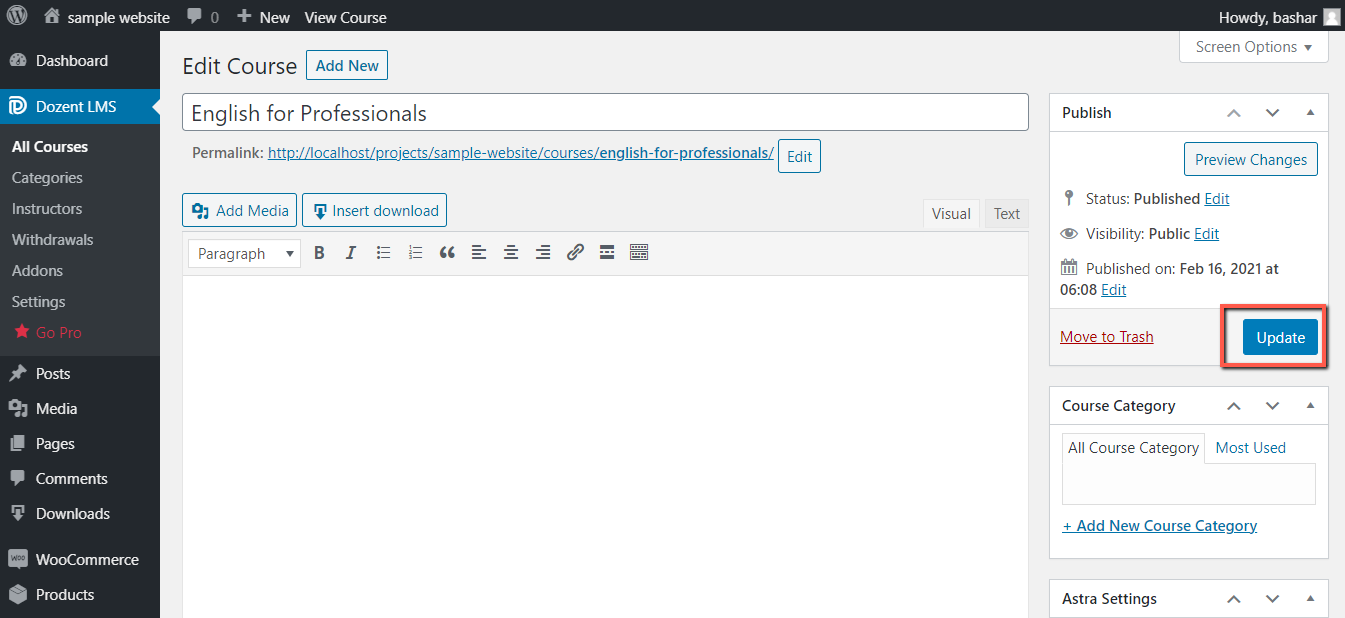With Dozent LMS, you can create an unlimited number of quizzes for every course. Creating quizzes has never been so easy.
Just go to Dozent LMS > All courses from your WP Dashboard.
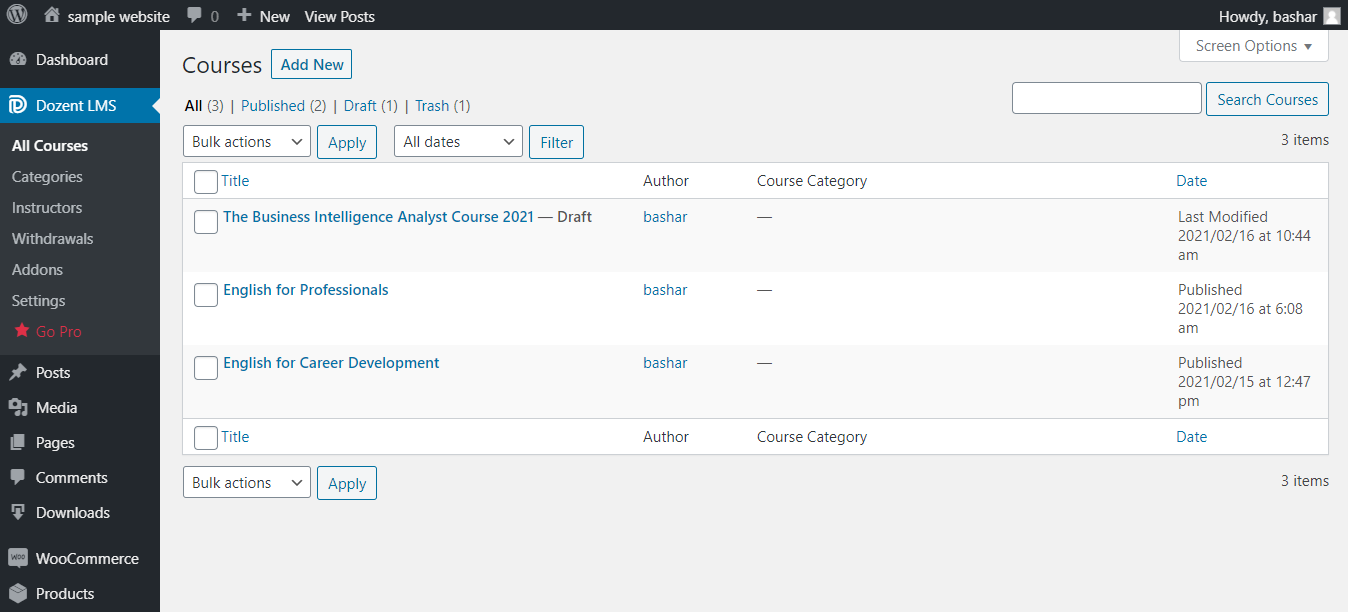
Hover the mouse over the course name under which you want to add your quiz. While hovering, you’ll see the edit option underneath the course title. Click on Edit.
Scroll down to find Curriculum under Course tab.
Click on Curriculum and you will get the options to add Lecture and Quiz.
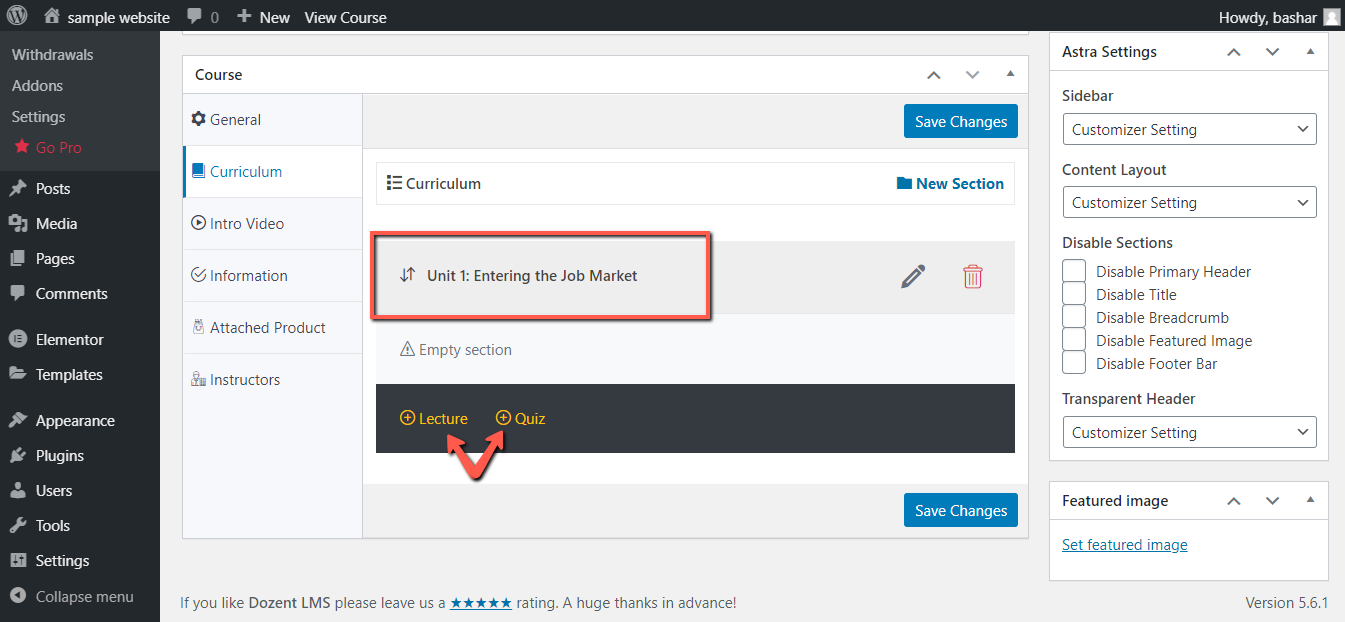
Click on Quiz and the Add Quiz section will appear.
Give a nice title of your quiz in the Title box and write a short description about it in the Description box. After completing, hit Add Quiz.
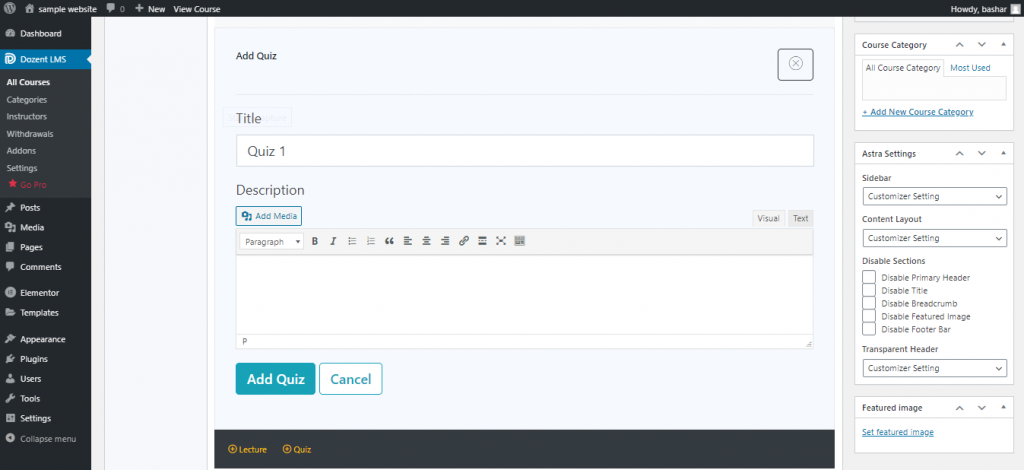
After the quiz is added, you will get the edit option having three more tabs –
Essential – from where you can add/deduct any necessary information.
Questions – from where you can add questions to the quiz.
Settings – from where you can select how you want your students to answer the quiz.
Add Quiz Questions
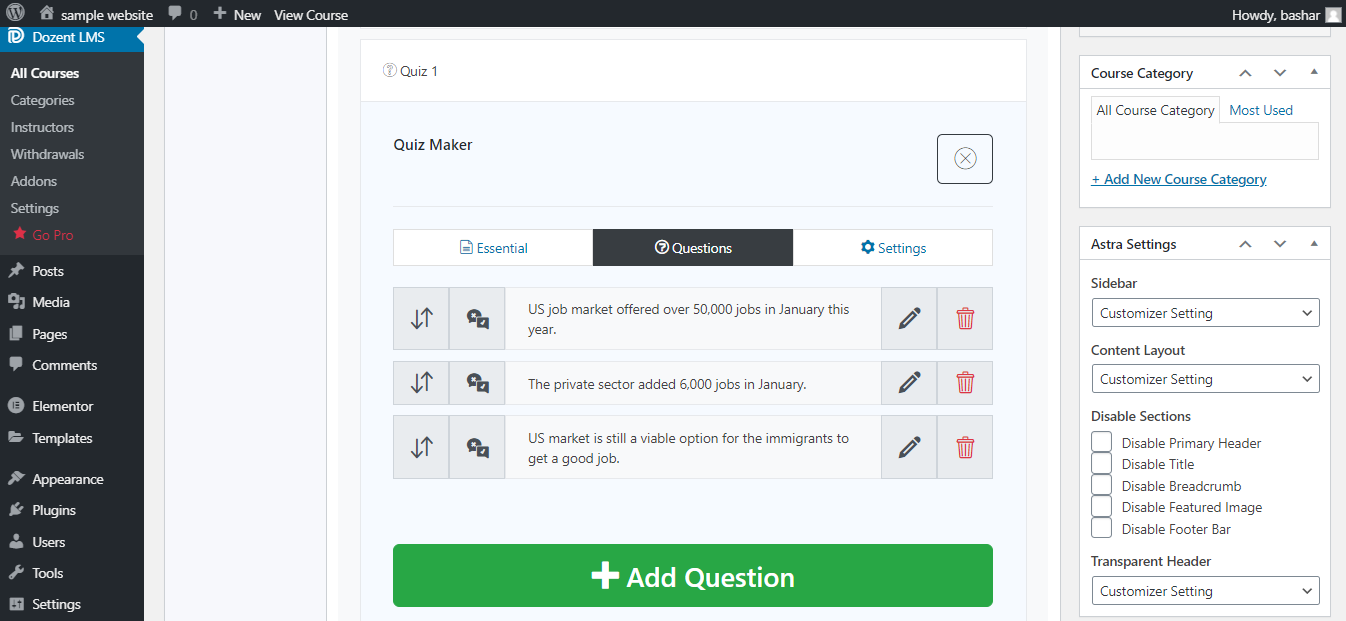
Under the questions tab, you will get the Add Question button. Hit it and you will get the Quiz Maker option where you will get five types of quiz making choices – True/False, Single Choice, Multiple Choice, Single Text, and Multi Text
Depending on the nature of your quiz, go for the one that best suits you. We’re working to add more quiz options in near future.
Attempt Quiz
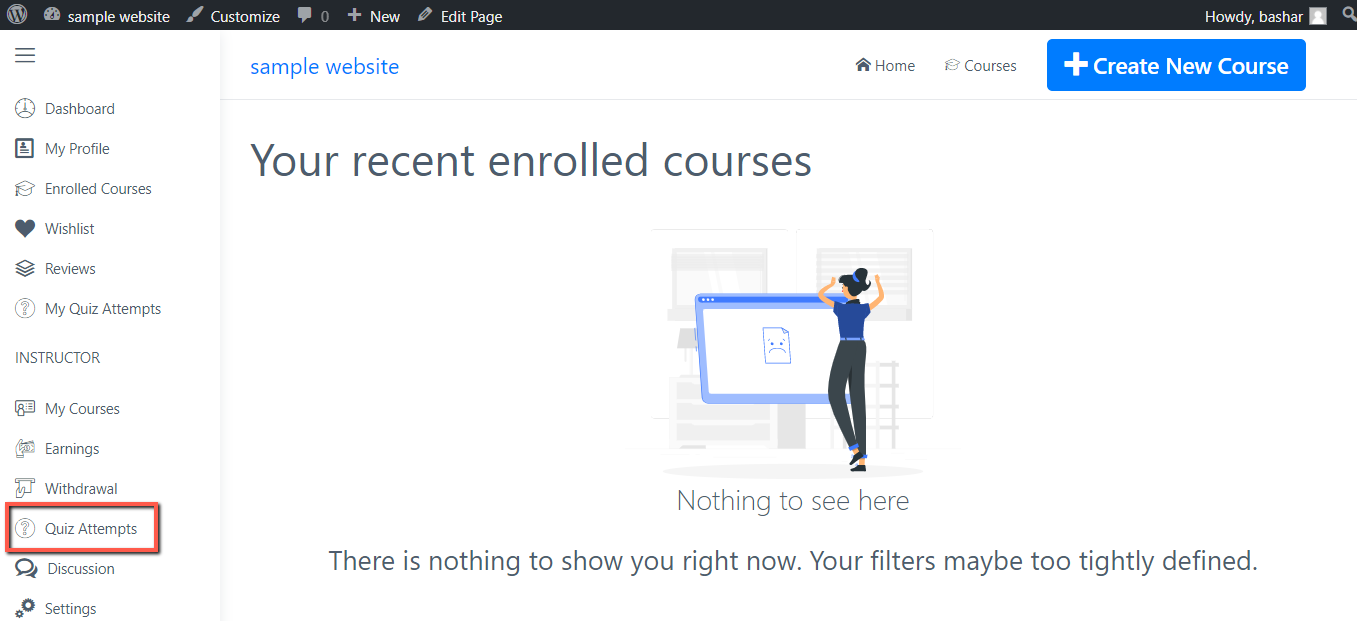
Enrolled students can find the quizzes with their respective courses. However, if you are an instructor, you can see the quiz attempts directly from your frontend dashboard. To see quiz attempts as an instructor –
Go to Website > Login.
Write down your username/email and password that you used during user signup, hit Log In, and you will be redirected to your account Dashboard.
On the left sidebar of your Dashboard, you will find Quiz Attempts, between Withdrawal and Discussion.
From there you can see all the quiz attempts.
To see quiz attempts as a student –
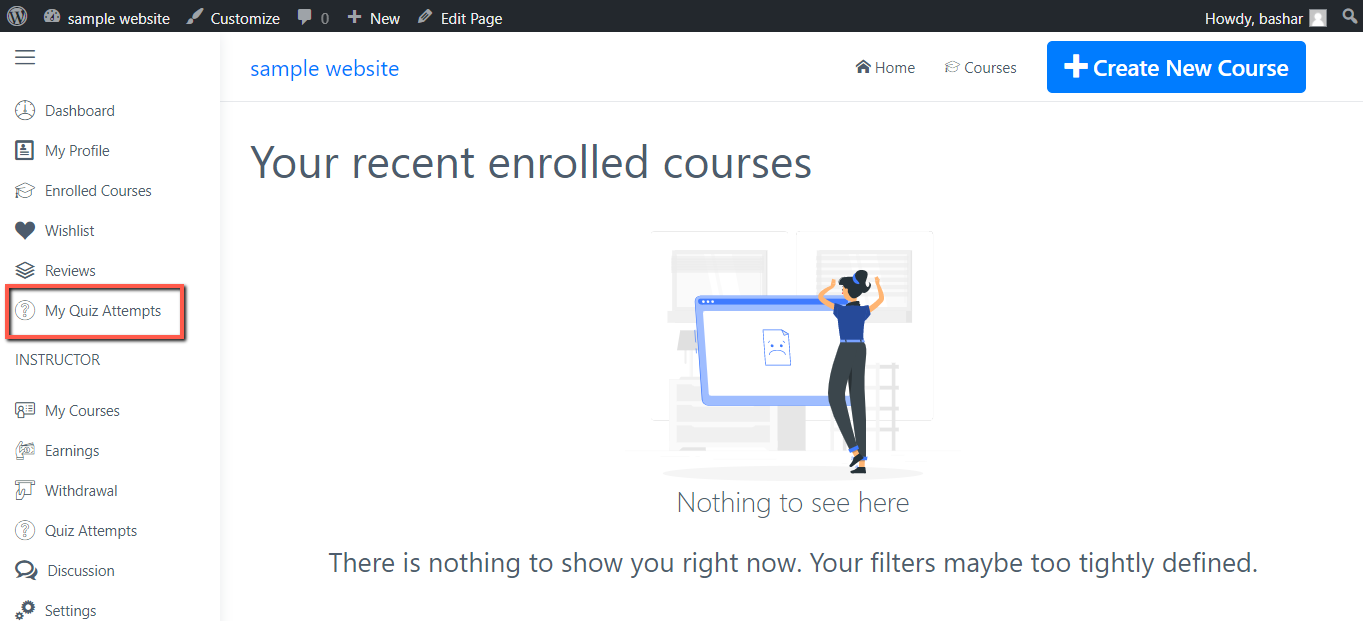
Go to Website > Login.
Write down your username/email and password that you used during user signup, hit Log In, and you will be redirected to your account Dashboard.
On the left sidebar of your Dashboard, you will find My Quiz Attempts, after Reviews.
From there you can see all your quiz attempts.
See Quiz result
To know about how you or your students performed in a particular quiz, you can see the quiz results from either of the following sections –
1. If you’re an instructor, go to Quiz Attempts > Quizzes > Attempts and you will get an overall result of the quizzes. To get a more detailed report of a particular quiz, hit the Review button beside the quiz.
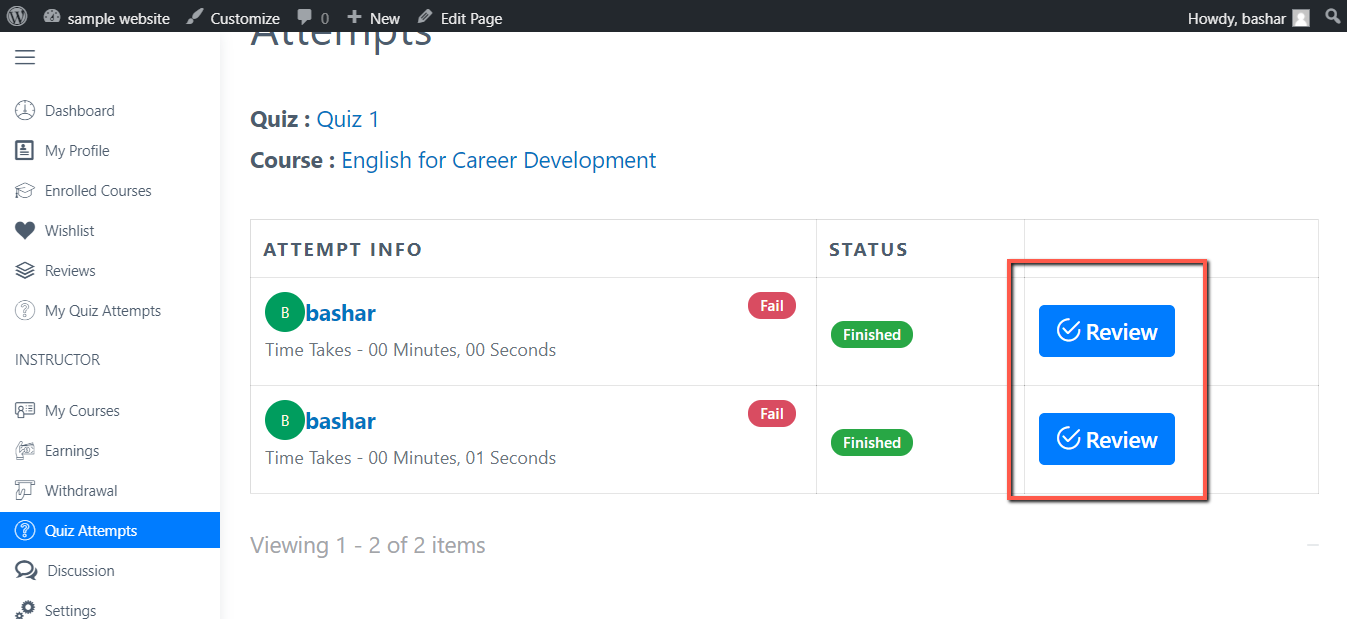
2. For students to see their quiz results go to My Quiz Attempts from the frontend dashboard. Click on View to get a more detailed report of the result.
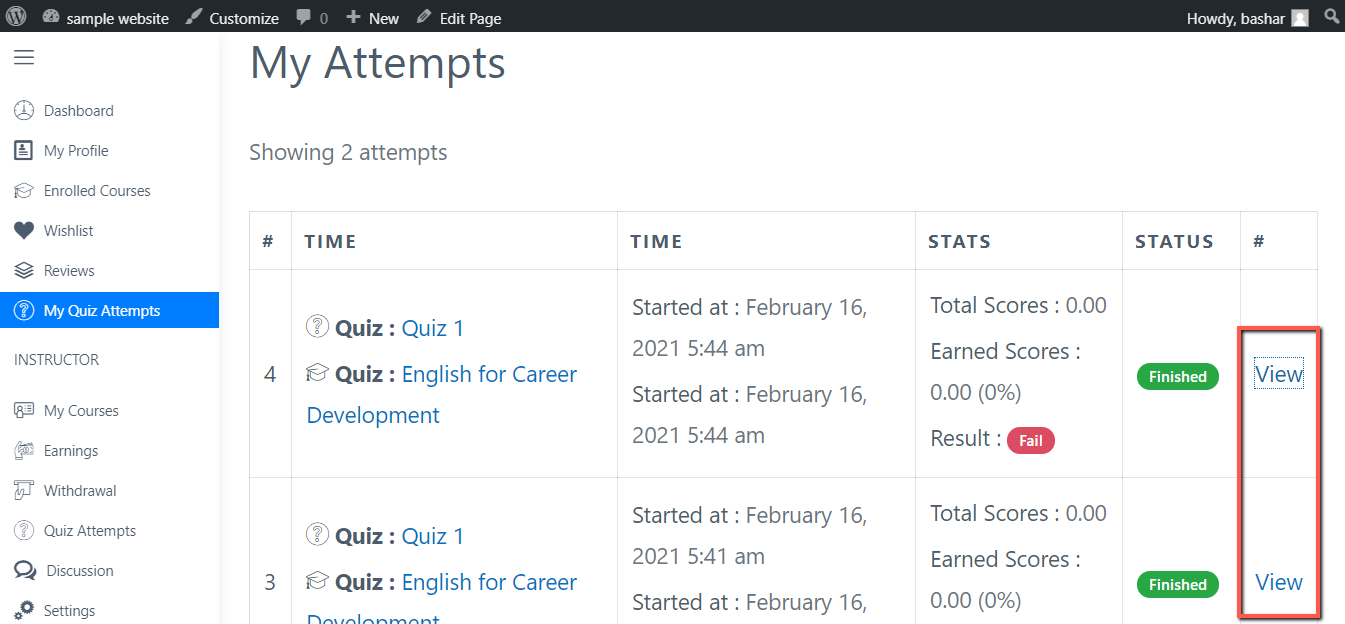
3. Students can also find their quiz results from within the course they have enrolled.
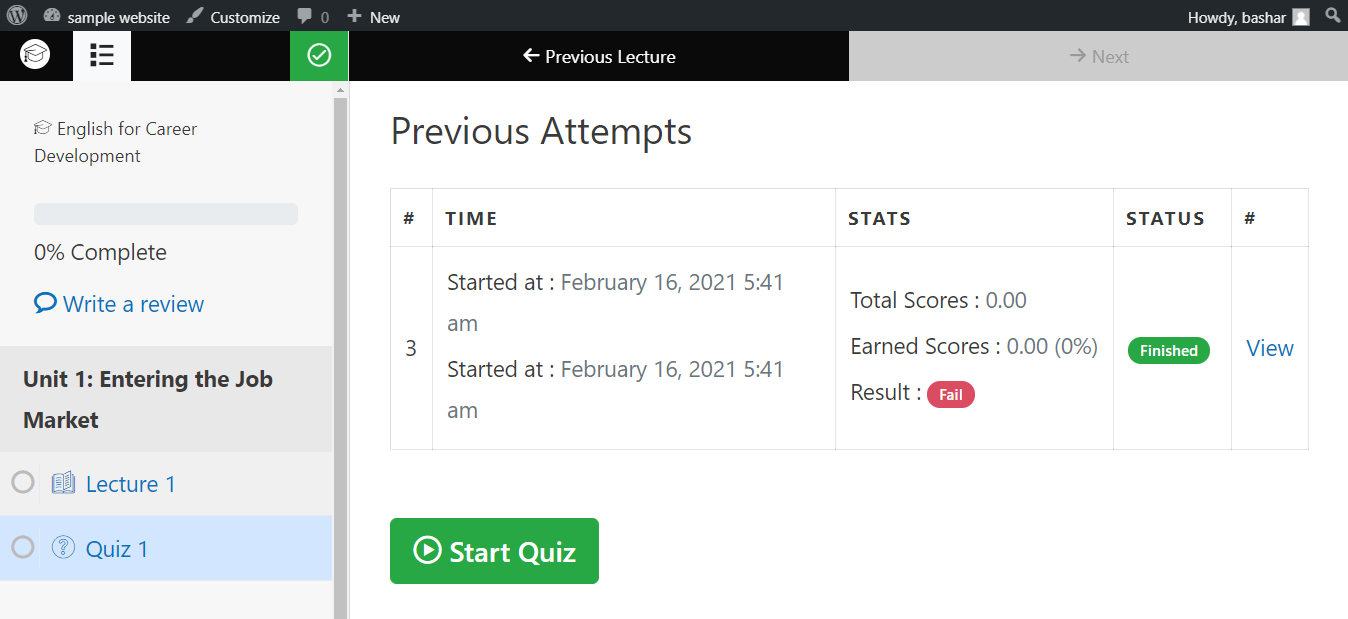
Quiz Settings at Quiz Builder
To get quiz settings, go to Dozent LMS > All Courses from your WP Dashboard.
Hover your cursor on the course you are trying to edit. Click on the Edit option underneath the course.
On the Edit Course page, scroll down and click on Curriculum under Course settings.
Under Curriculum, you will see all your lectures and quizzes. Hover your cursor on Quiz and click the Edit icon (looks like a pen), to open your Quiz Builder.
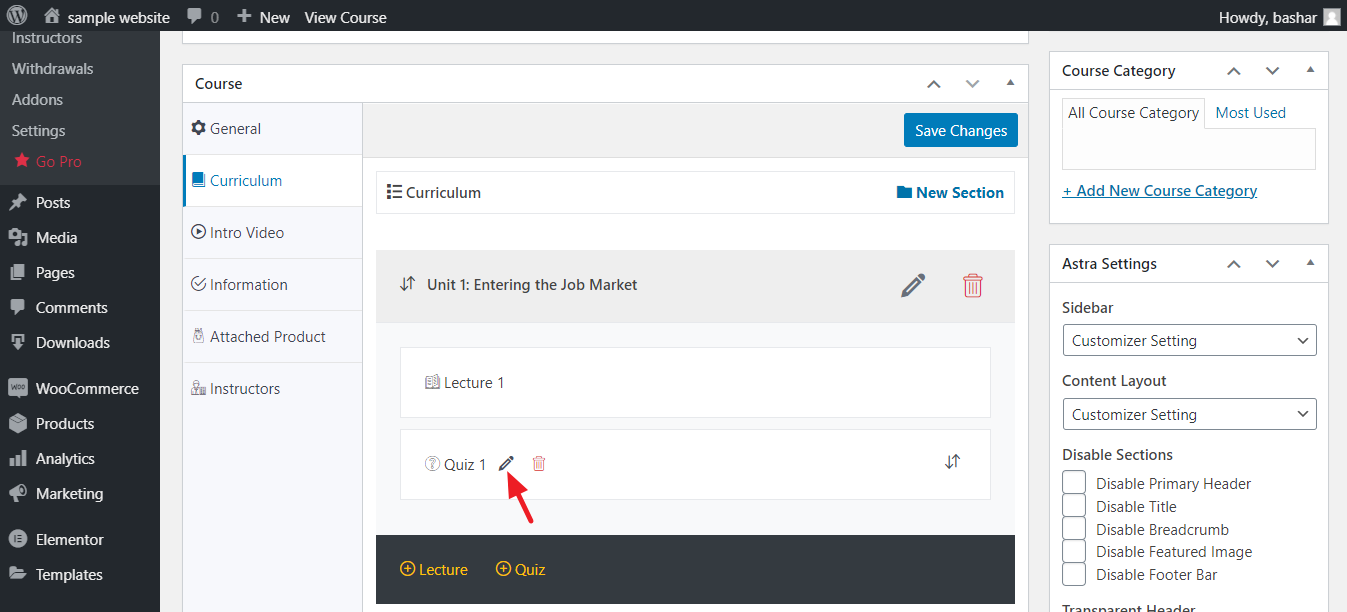
Go to the Settings tab beside Questions to get the options.
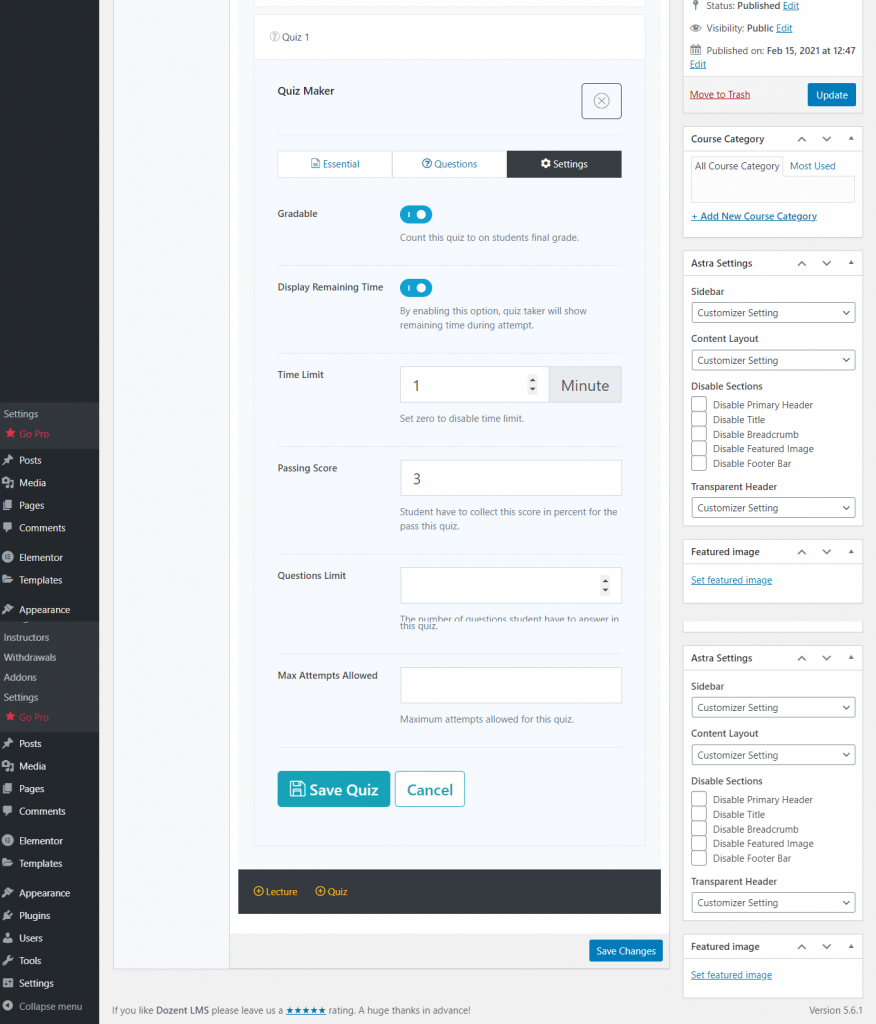
From here you can tailor the quiz as per your preference.
If you want the quiz grade to add to the student’s final grade, turn on Gradable.
If you want the quiz to be limited by time, set the Time Limit. Please remember that the time is only counted as Minutes, so if you are into taking a 1-hour long quiz, write 60 in the field instead of 1. You can also Display Remaining Time in case of a timed quiz.
Passing Score section determines the minimum percentage students must score to pass the quiz.
Questions Limit is the minimum number of questions students must answer.
Max Attempts Allowed is the number of attempts students can make to answer a particular question in the quiz.
After selecting your preferred fields, hit Save Quiz at the bottom.
Once the preferred quiz settings are saved, hit Update on the top right corner.